
Last Update 2024/04/14

「ファイナルファンタジーXIV」のインストールから起動、キャラクターメイキングなど、ゲームを始めるまでの手順についてご説明します。
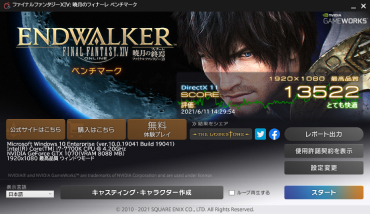

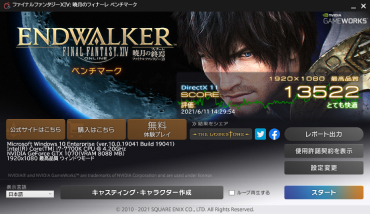

はじめに、ご自身の環境でゲームがプレイできるかご確認ください。Windows®版でスタートされる方は、ベンチマークソフトがご利用いただけます。
動作環境
Windows®版はこちら│Mac版はこちら
Windows®版ベンチマークソフトのダウンロードはこちら
プレイ環境が整っていることが確認できたら、「ファイナルファンタジーXIV」のゲームソフトをご購入いただきインストールしてください。
ゲームソフトのご購入はこちら。
ゲームクライアントをお持ちでない方は、公式ゲームクライアントをダウンロードしてください。
Windows®版はこちら│Mac版はこちら
※Steam版の方は、Steamクライアントよりダウンロードを行ってください。

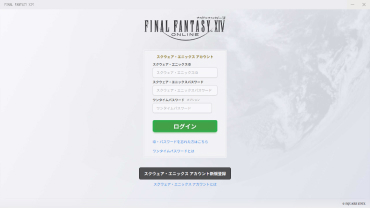

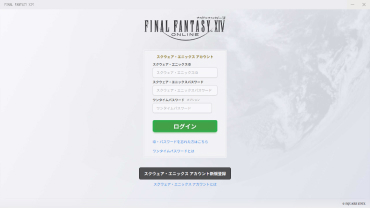
画面にある「ファイナルファンタジーXIV」のアイコンをダブルクリックしてゲームを起動します。
ゲームを起動すると、ランチャーと呼ばれるウィンドウが開きます。スクウェア・エニックス アカウントでログインしてください。
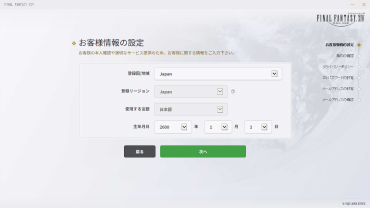
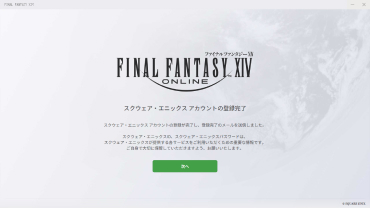
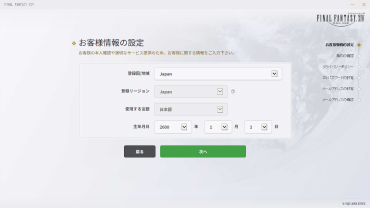
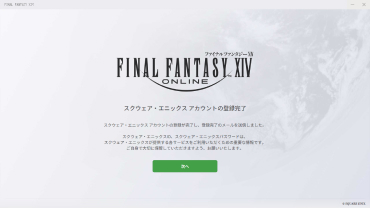
「スクウェア・エニックス アカウント新規登録」を選択し、画面の表示に沿って、スクウェア・エニックス アカウントを取得してください。アカウントの取得が完了すると、自動的にゲームにログインします。
Mac版の場合は、「スクウェア・エニックス アカウント新規登録」を選択し、Webブラウザにてスクウェア・エニックス アカウントを取得、ファイナルファンタジーXIVのサービスアカウントの登録を行ってください。(https://sqex.to/mog-reg)
スクウェア・エニックス アカウントとは?
スクウェア・エニックス アカウントは、スクウェア・エニックスグループが提供するオンラインサービスをご利用頂くための共通のアカウントで、どなたでも無料でご登録いただけます。詳しくはこちら。
ワンタイムパスワードとは?
ワンタイムパスワードを使うと、スクウェア・エニックス アカウントのセキュリティを高めることができます。詳しくはこちら。
※以降、ゲームへのログインは全てスクウェア・エニックスIDとパスワードで行います。
※登録したIDとパスワードはご自身で大切に保管していただきますようお願いいたします。
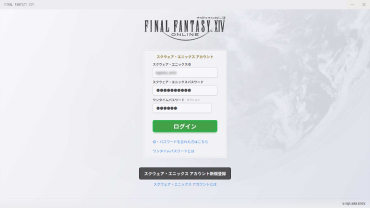
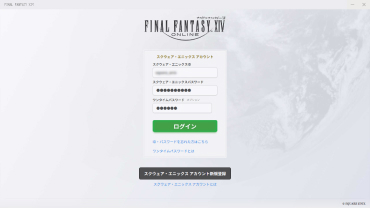
すでにスクウェア・エニックス アカウントをお持ちの方は、ゲームを起動し、お手持ちのスクウェア・エニックスIDとパスワードを入力して次のステップにお進みください。
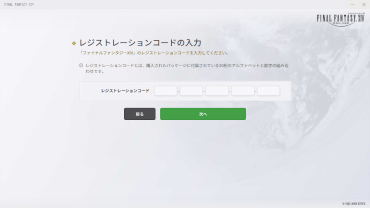
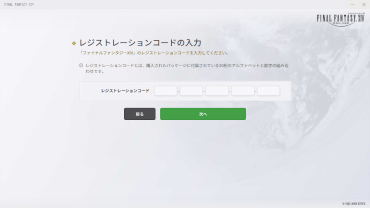
購入したゲームソフトに付属している「レジストレーションコード」を入力します。
Mac版の場合は、あらかじめモグステーションにてレジストレーションコードの入力を行ってください。(https://sqex.to/mog-login)
レジストレーションコードとは?
レジストレーションコードは、ファイナルファンタジーXIVのサービスアカウント契約を行うために必要な、購入ソフトに付属している20文字のコードです。
※レジストレーションコードの再発行はできませんので、大切に保管してください。
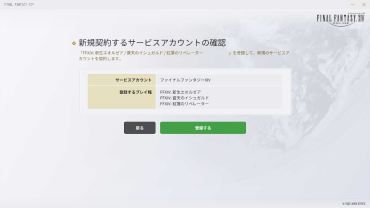
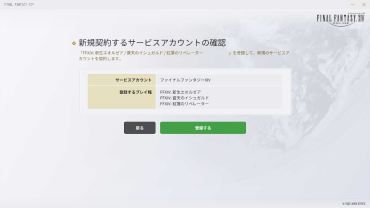
新規にプレイを開始する場合は、登録するサービスアカウントとプレイ権の種類を確認し、画面の表示に沿って登録手続きを行ってください。
※すでに「ファイナルファンタジーXIV」をプレイしていて、別のプラットフォームでプレイを開始したい場合は、こちらをご参照ください。


「ファイナルファンタジーXIV」のゲームソフトを用意します。
ゲームソフトのご購入はこちら。
または、PlayStation®Storeでもご購入いただけます。
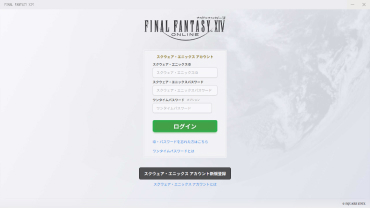
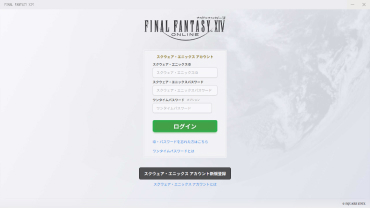
ホーム画面から「ファイナルファンタジーXIV」を起動します。
ゲームを起動すると、ランチャーと呼ばれるウィンドウが開きます。スクウェア・エニックス アカウントでログインしてください。
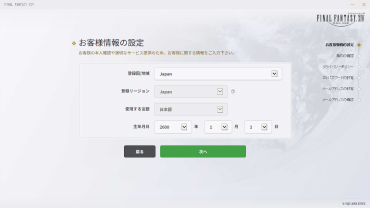
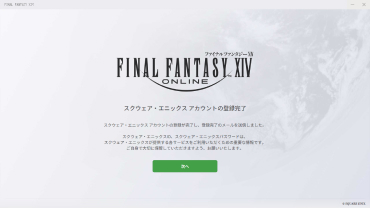
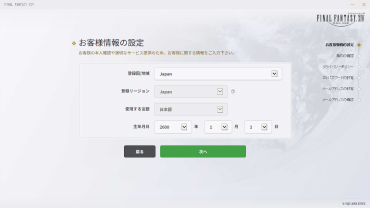
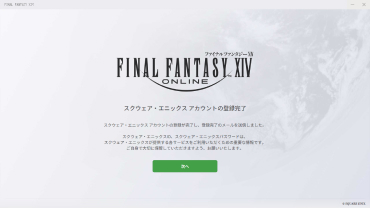
「スクウェア・エニックス アカウント新規登録」を選択し、画面の表示に沿って、スクウェア・エニックス アカウントを取得してください。アカウントの取得が完了すると、自動的にゲームにログインします。
Mac版の場合は、「スクウェア・エニックス アカウント新規登録」を選択し、Webブラウザにてスクウェア・エニックス アカウントを取得、ファイナルファンタジーXIVのサービスアカウントの登録を行ってください。(https://sqex.to/mog-reg)
スクウェア・エニックス アカウントとは?
スクウェア・エニックス アカウントは、スクウェア・エニックスグループが提供するオンラインサービスをご利用頂くための共通のアカウントで、どなたでも無料でご登録いただけます。詳しくはこちら。
ワンタイムパスワードとは?
ワンタイムパスワードを使うと、スクウェア・エニックス アカウントのセキュリティを高めることができます。詳しくはこちら。
※以降、ゲームへのログインは全てスクウェア・エニックスIDとパスワードで行います。
※登録したIDとパスワードはご自身で大切に保管していただきますようお願いいたします。
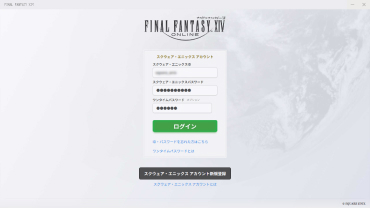
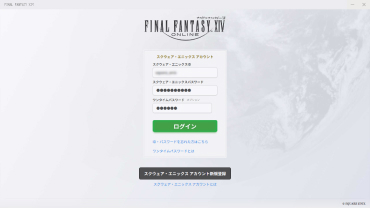
すでにスクウェア・エニックス アカウントをお持ちの方は、ゲームを起動し、お手持ちのスクウェア・エニックスIDとパスワードを入力して次のステップにお進みください。
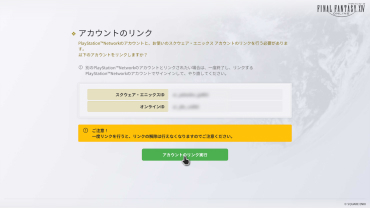
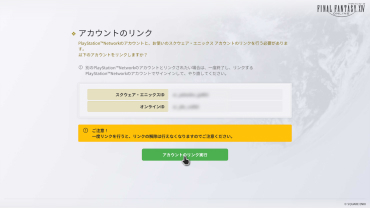
登録したスクウェア・エニックス アカウントを、PlayStation™Networkのアカウント(オンラインID)に紐づけます。
※一度紐づけたアカウントは解除できません。
※ご家族でPS5™またはPS4™本体を共有している場合は、今一度ご自身のアカウントかどうかご確認ください。
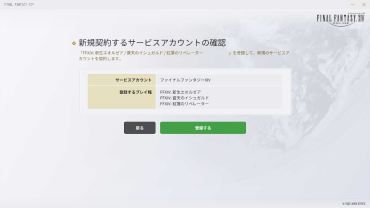
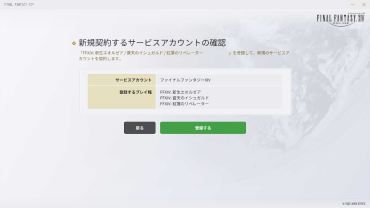
新規にプレイを開始する場合は、登録するサービスアカウントとプレイ権の種類を確認し、画面の表示に沿って登録手続きを行ってください。
※すでに「ファイナルファンタジーXIV」をプレイしていて、別のプラットフォームでプレイを開始したい場合は、こちらをご参照ください。

「ファイナルファンタジーXIV」のゲームソフトを用意します。
ゲームソフトのご購入はこちら。
または、Microsoft Storeでもご購入いただけます。
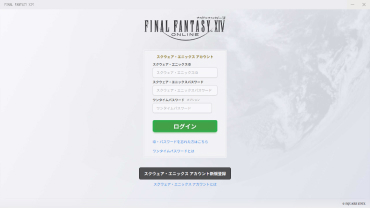
ホーム画面から「ファイナルファンタジーXIV」を起動します。
ゲームを起動すると、ランチャーと呼ばれるウィンドウが開きます。スクウェア・エニックス アカウントでログインしてください。
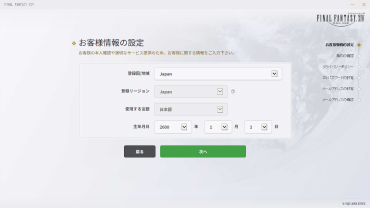
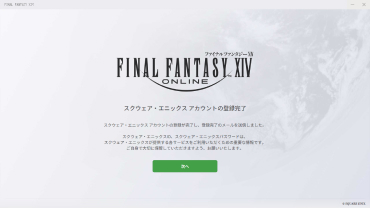
「スクウェア・エニックス アカウント新規登録」を選択し、画面の表示に沿って、スクウェア・エニックス アカウントを取得してください。アカウントの取得が完了すると、自動的にゲームにログインします。
Mac版の場合は、「スクウェア・エニックス アカウント新規登録」を選択し、Webブラウザにてスクウェア・エニックス アカウントを取得、ファイナルファンタジーXIVのサービスアカウントの登録を行ってください。(https://sqex.to/mog-reg)
スクウェア・エニックス アカウントとは?
スクウェア・エニックス アカウントは、スクウェア・エニックスグループが提供するオンラインサービスをご利用頂くための共通のアカウントで、どなたでも無料でご登録いただけます。詳しくはこちら。
ワンタイムパスワードとは?
ワンタイムパスワードを使うと、スクウェア・エニックス アカウントのセキュリティを高めることができます。詳しくはこちら。
※以降、ゲームへのログインは全てスクウェア・エニックスIDとパスワードで行います。
※登録したIDとパスワードはご自身で大切に保管していただきますようお願いいたします。
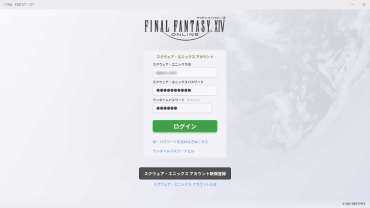
すでにスクウェア・エニックス アカウントをお持ちの方は、ゲームを起動し、お手持ちのスクウェア・エニックスIDとパスワードを入力して次のステップにお進みください。
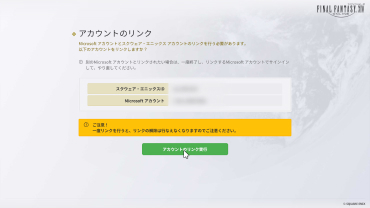
登録したスクウェア・エニックス アカウントを、Xbox ネットワークのアカウントに紐づけます。
※一度紐づけたアカウントは解除できません。
※ご家族でXbox Series XまたはXbox Series S本体を共有している場合は、今一度ご自身のアカウントかどうかご確認ください。
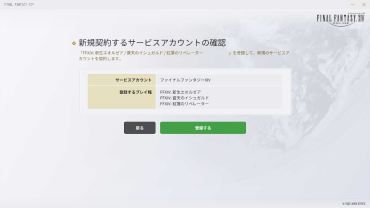
新規にプレイを開始する場合は、登録するサービスアカウントとプレイ権の種類を確認し、画面の表示に沿って登録手続きを行ってください。
※すでに「ファイナルファンタジーXIV」をプレイしていて、別のプラットフォームでプレイを開始したい場合は、こちらをご参照ください。
初めてゲームを起動した場合、まずはログインする「データセンター」を選択します。
キャラクターを作成する「ワールド」は、ここで選んだデータセンターに所属するワールドの中から決めることになるため、友達と同じワールドで遊ぼうとしている場合はご注意ください。
まずはデータセンターの設置されている地域を選択します。
快適なゲームプレイを行うため、お住まいの場所に近いデータセンターの地域を選択してください。
既にログインしたことのあるキャラクターが存在する場合は、最後にログアウトしたキャラクターの所属するワールドのデータセンターに★マークが付くようになります。
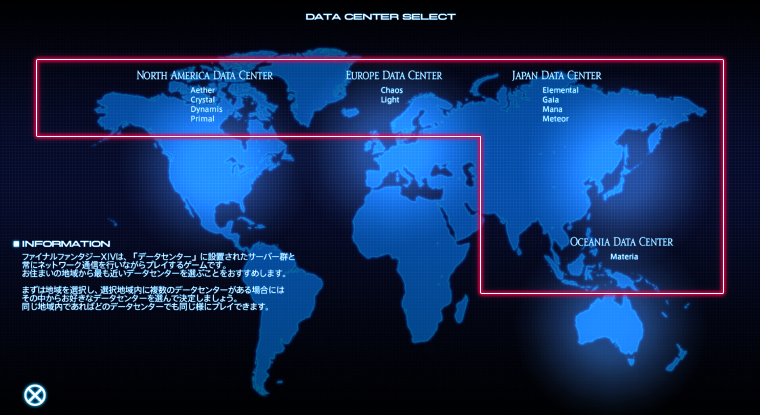
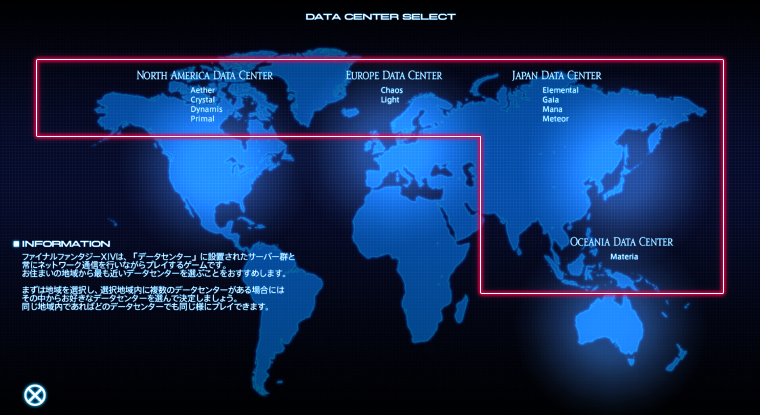
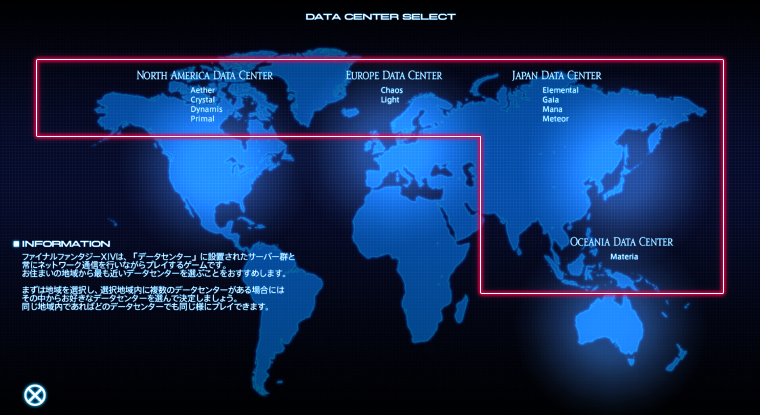
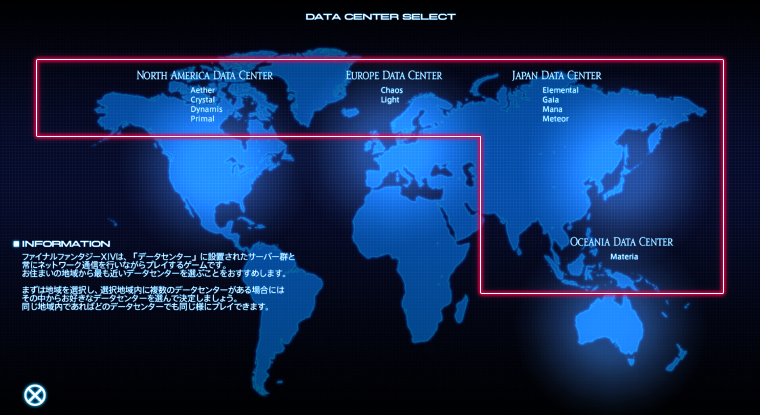
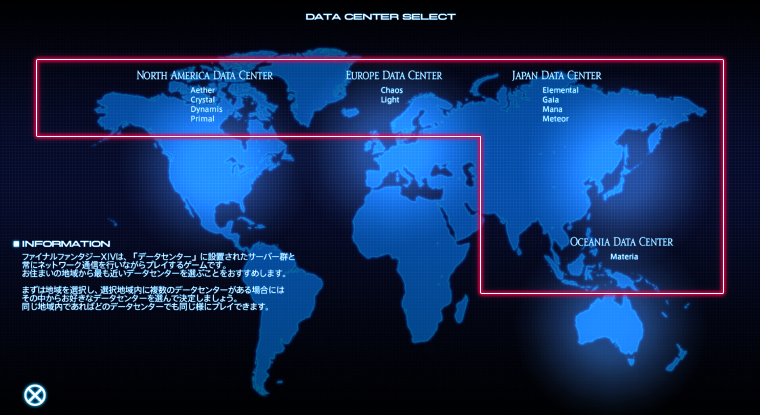
「1」で選択した地域内にあるデータセンターのリストが、それぞれのデータセンターに所属するワールド名とともにウィンドウ内に表示されますのでプレイするデータセンターを選択して決定してください。
同じ地域内に複数のデータセンターがある場合、どのデータセンターでも同じ様にプレイできます。
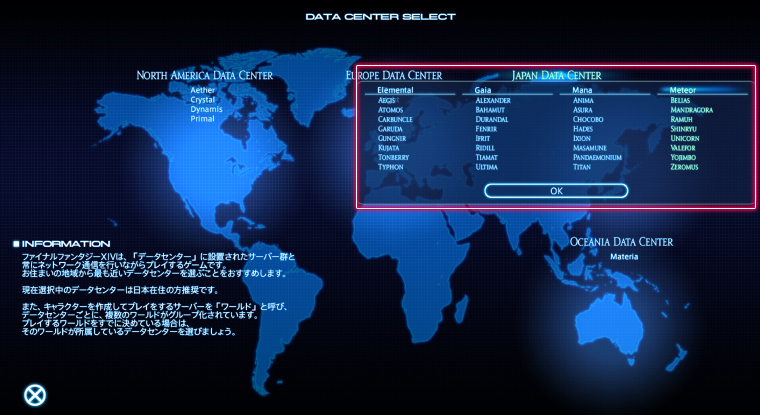
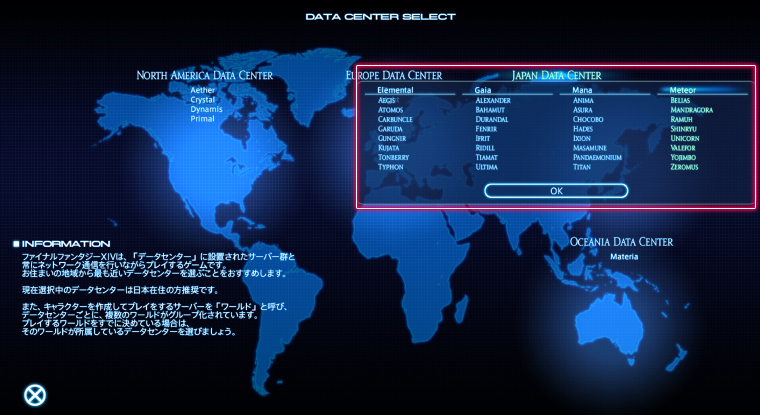
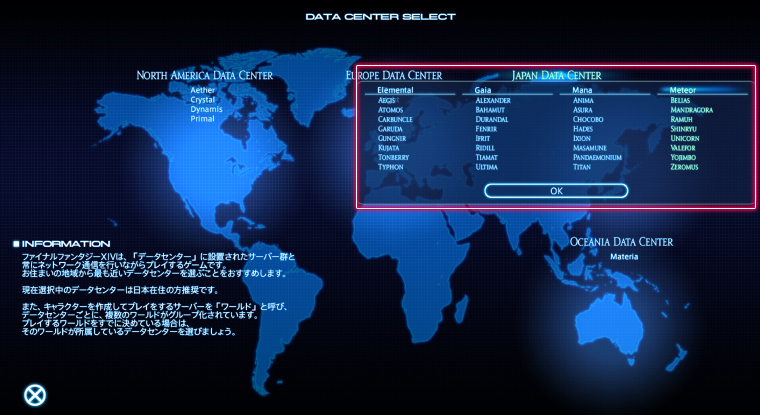
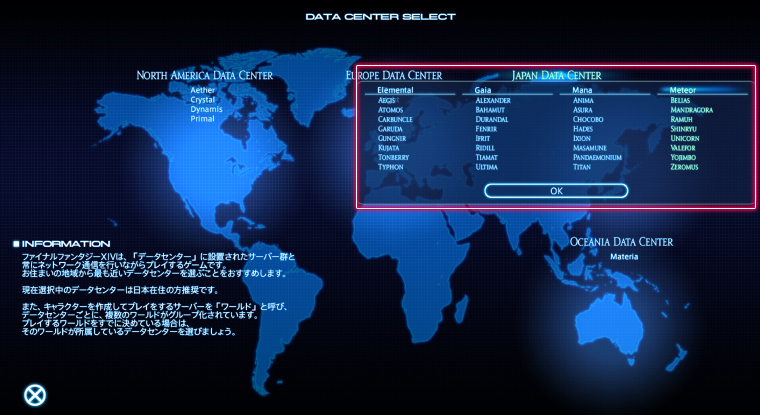
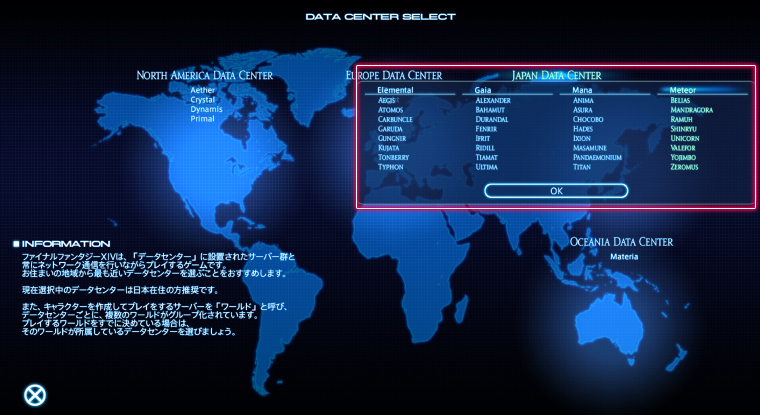
※一度データセンターを決めたあとで、他のデータセンターにあるワールドにキャラクター作成をしたくなった場合は、タイトル画面上に表示されている「DATA CENTER」からいつでもログインするデータセンターの変更が可能です。
ゲームで使用するキャラクターを作成します。


マウス操作モード
マウスの左ボタンを押しながらドラッグするとキャラクターを回転できます。マウスの右ボタンを押しながらドラッグすると背景を回転できます。
また、マウスホイールを回転することでカメラのズームイン/ズームアウト、マウスホイールを押しながらドラッグすると、カメラの高さを微調整できます。


ゲームパッド操作モード
コントローラーの左/右のスティックを動かすことでカメラを回転できます。
また、LBボタンを押しながら右スティックを上下に動かすことでカメラのズームイン/ズームアウト、LBボタンを押しながら左スティックを上下に動かすことでカメラの高さを微調整できます。

コントローラー操作モード
ワイヤレスコントローラー(DualSense™)の左/右のスティックを動かすことでカメラを回転できます。
また、L1ボタンを押しながら右スティックを上下に動かすことでカメラのズームイン/ズームアウト、L1ボタンを押しながら左スティックを上下に動かすことでカメラの高さを微調整できます。

マウス操作モード
マウスの左ボタンを押しながらドラッグするとキャラクターを回転できます。マウスの右ボタンを押しながらドラッグすると背景を回転できます。
また、マウスホイールを回転することでカメラのズームイン/ズームアウト、マウスホイールを押しながらドラッグすると、カメラの高さを微調整できます。

コントローラー操作モード
ワイヤレスコントローラー(DUALSHOCK®4)の左/右のスティックを動かすことでカメラを回転できます。
また、L1ボタンを押しながら右スティックを上下に動かすことでカメラのズームイン/ズームアウト、L1ボタンを押しながら左スティックを上下に動かすことでカメラの高さを微調整できます。

マウス操作モード
マウスの左ボタンを押しながらドラッグするとキャラクターを回転できます。マウスの右ボタンを押しながらドラッグすると背景を回転できます。
また、マウスホイールを回転することでカメラのズームイン/ズームアウト、マウスホイールを押しながらドラッグすると、カメラの高さを微調整できます。

コントローラー操作モード
コントローラーの左/右のスティックを動かすことでカメラを回転できます。
また、L ボタンを押しながら右スティックを上下に動かすことでカメラのズームイン/ズームアウト、L ボタンを押しながら左スティックを上下に動かすことでカメラの高さを微調整できます。

マウス操作モード
マウスの左ボタンを押しながらドラッグするとキャラクターを回転できます。マウスの右ボタンを押しながらドラッグすると背景を回転できます。
また、マウスホイールを回転することでカメラのズームイン/ズームアウト、マウスホイールを押しながらドラッグすると、カメラの高さを微調整できます。





1. キャラクター選択画面に戻ります。作成途中のデータは失われます。
2. キャラクターのポーズを切り替えます。
3. キャラクターの装備を切り替えます。
Race:種族初期装備が表示されます。
Class:選択したクラスが成長したときのイメージが表示されます。開始クラス決定まで進めると有効になります。
Smallclothes:何も装備していないときの姿が表示されます。
4. 背景を切り替えたり、昼夜を切り替えます。
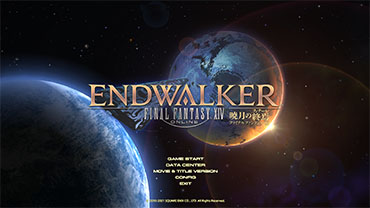
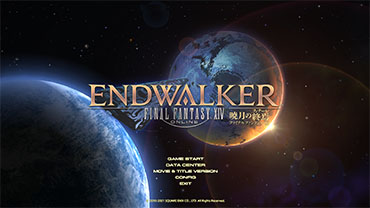
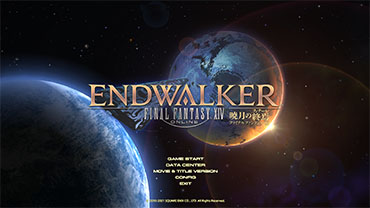
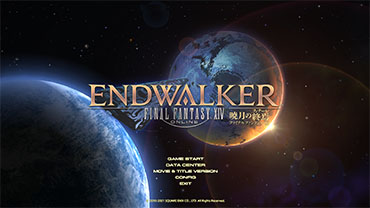
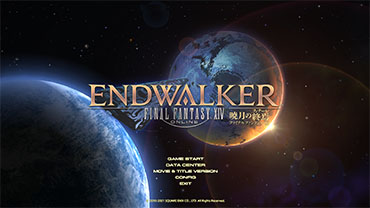
ゲームにログイン後、「GAME START」を選択します。
※アカウントの権利状態によってタイトル画面が切り替わります。
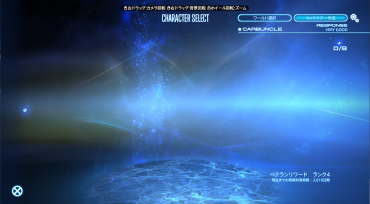
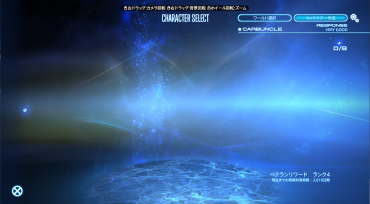
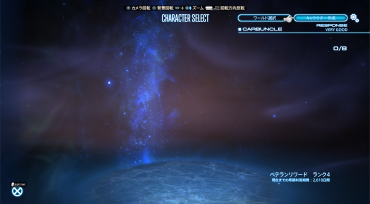
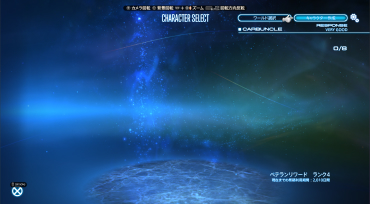
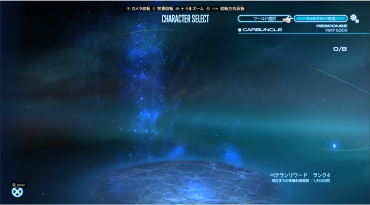
キャラクター選択画面で「キャラクター作成」をクリックし、新規にキャラクターを作成します。





種族、部族、性別を選択します。
※種族、部族の違いはSTR、DEX、VIT、INT、MNDの初期パラメータに若干の影響を与えます。また選択ステップは最初に種族性別を同時選択、次に部族を選択します。




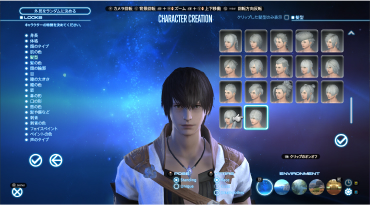
キャラクターの容姿を設定します。










誕生日と守護神を選択します。





クラスを選択します。
クラスについて
ファイナルファンタジーXIVでは、クラス=装備する武器や道具を表します。
※選んだクラスにより、ストーリーの始まる都市が異なります。選択した初期クラスのギルドのある都市が開始都市に選ばれます。
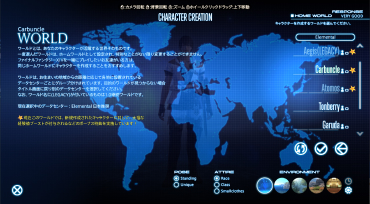

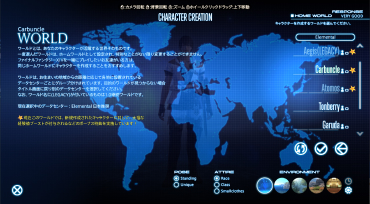

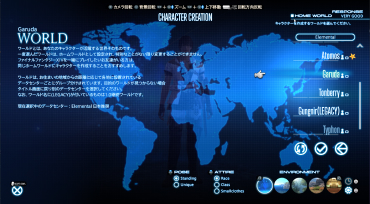

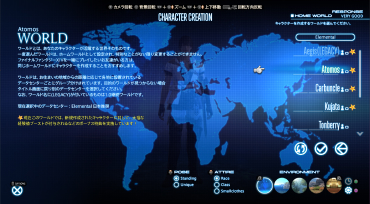

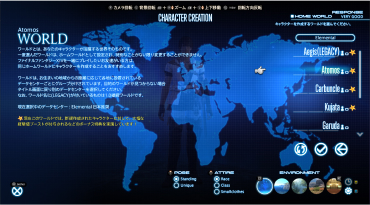

キャラクターを作成するホームワールドを選択します。
ホームワールドについて
キャラクター作成時に選べるワールドはホームワールドとして設定されます。
ホームワールドは特別なことがない限り変更することができません。
※キャラクター作成時に表示されるワールド名は、タイトル画面で選択したデータセンターに所属しているワールドのみです。友達と同じワールドで遊ぼうとしている場合はご注意ください。
ホームワールドの確認
各キャラクターのホームワールドは、キャラクター選択画面のほか、ゲームログイン後に画面右上に表示される「基本情報」から確認できます。
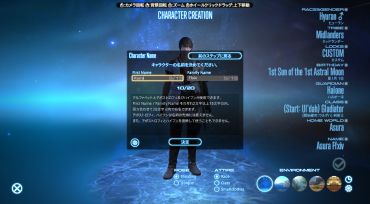
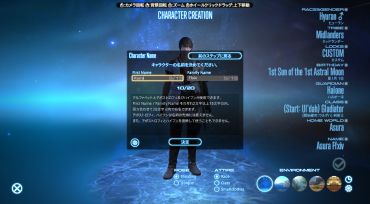



名前を入力し、「決定」を押します。
姓と名はそれぞれ15文字まで、姓名合わせて20文字までの名前を使用できます。
※同じワールドで同じ名前のキャラクターを作成することはできません。
※名前で迷った方は、おまかせボタンを押すことでその部族性別に見合ったおすすめの名前を作ってくれます。





すべての設定を終えて、作成したキャラクターでよろしければ「OK」を押してください。ゲームが始まります。
ファイナルファンタジーXIVでは、キャラクターが活躍する世界をワールドと呼んでいます。
ワールドは、お住まいの地域からの距離に応じて各地に設置されている「データセンター」ごとにグループ分けされています。ワールド名に(LEGACY)が付いているものは、パッチ1.0からの継続ワールドです。
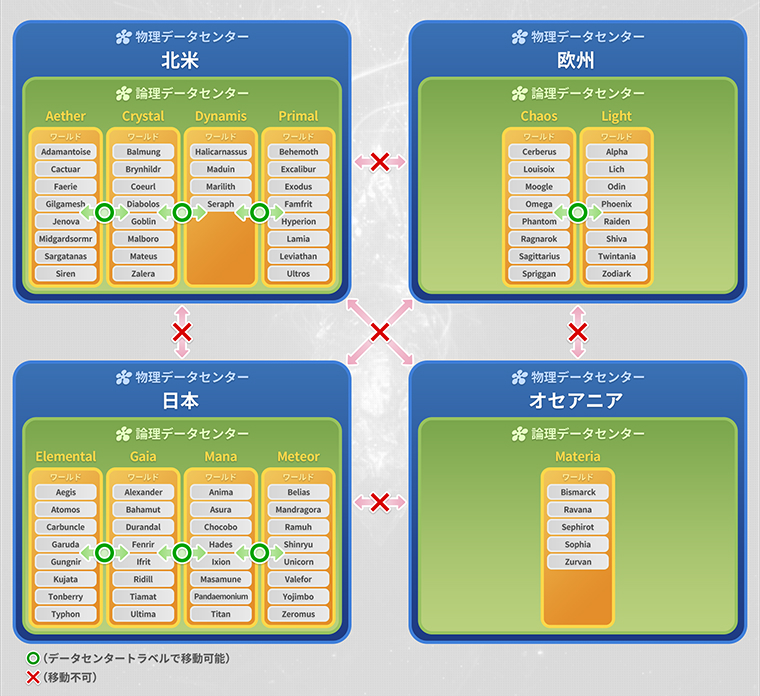
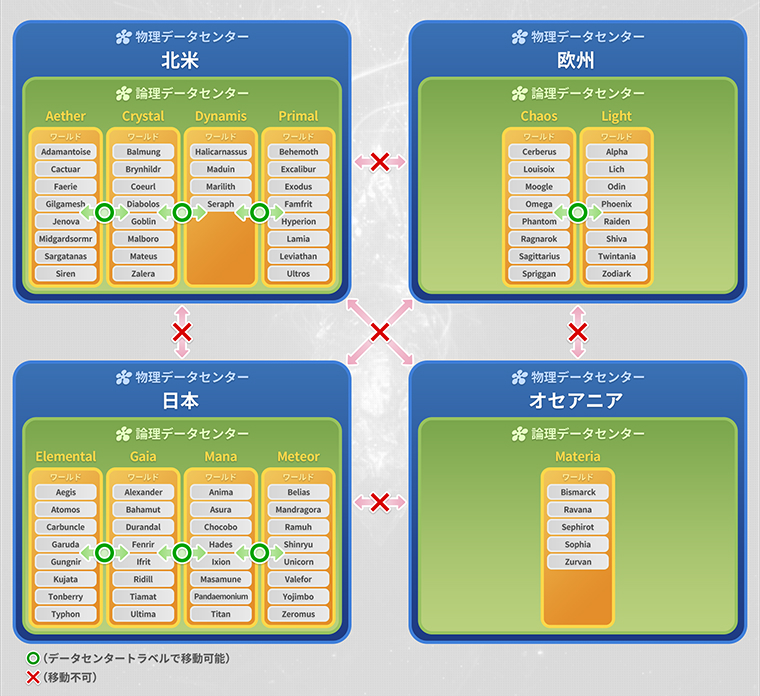
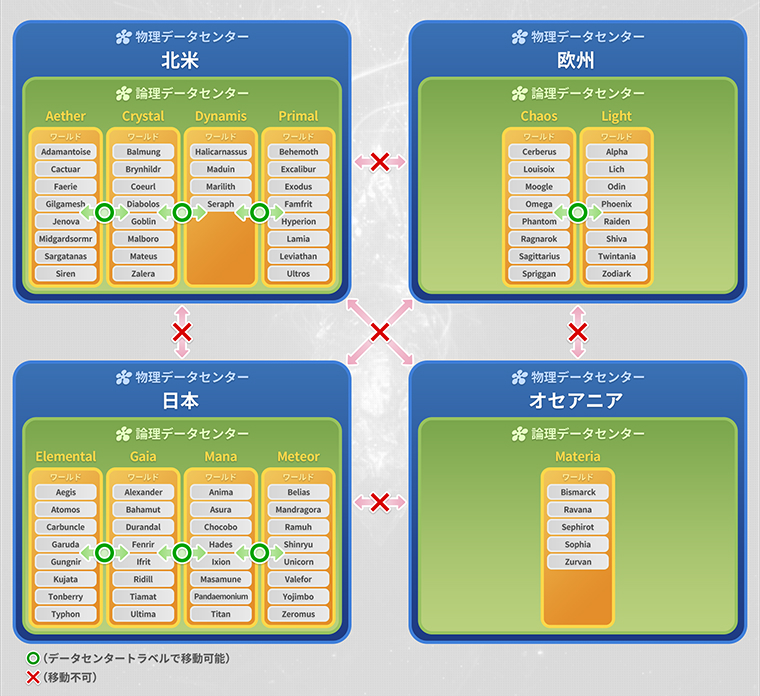
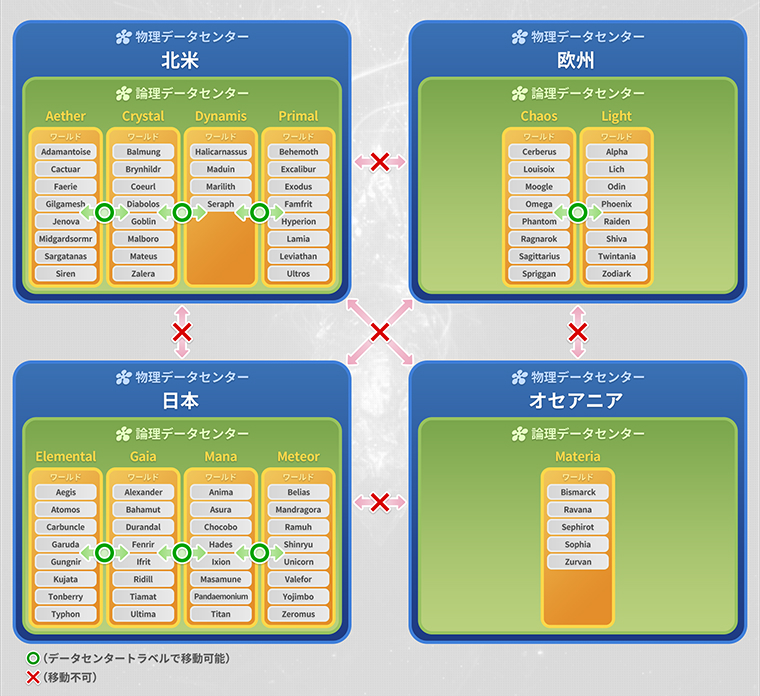
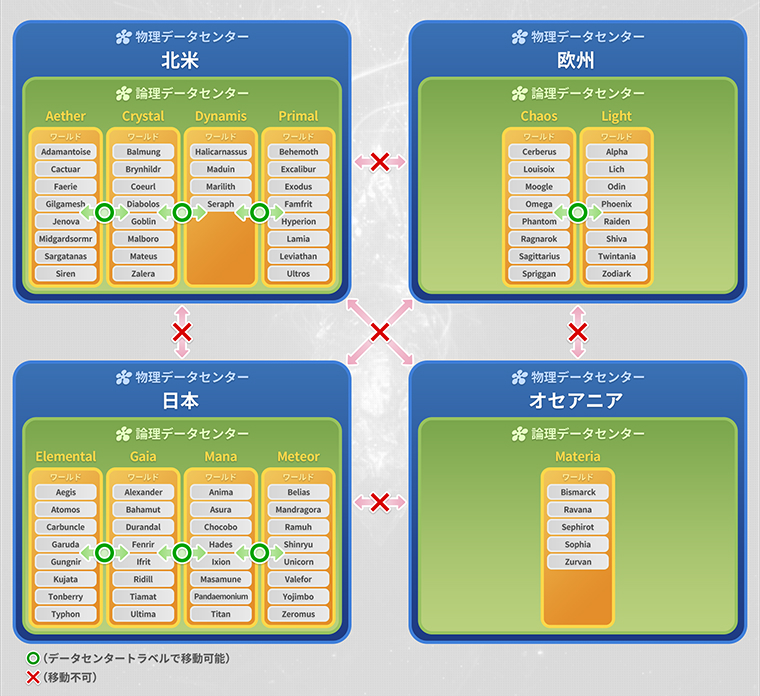
各ワールドでは、同じ敵やアイテムが存在し、同じストーリーを体験できますが、物理データセンターが異なるワールドのプレイヤーキャラクターとは一緒に遊ぶことはできません。すでにゲームを楽しんでいるお友達と一緒にプレイしたい場合は、同じワールド(ホームワールド)にキャラクターを作成するのがおすすめです。ホームワールドが同じであれば、プラットフォームに関係なく一緒にゲームを楽しめます。
また、ホームワールドが異なっていても、お友達のホームワールドが下記条件を満たしていれば一緒にゲームを楽しむことができます。
お友達のワールドが同じ論理データセンター内にある場合
「ワールド間テレポ(※1)」を利用して、お友達のホームワールドに遊びに行くことができます。
お友達のワールドが同じ物理データセンター内にある場合
「データセンタートラベル(※2)」を利用して、お友達のホームワールドに遊びにいくことができます。
※1「ワールド間テレポ」は、同じ論理データセンター内の他のワールドに自由に移動できる機能です。
※2「データセンタートラベル」は、同じ物理データセンター内の他の論理データセンターのワールドへ遊びに行くことのできる機能です。
マイキャラクターが所属しているワールドは「ホームワールド」と呼ばれ、「ワールド間テレポ」及び「データセンタートラベル」では、プレイヤーの所属する「ホームワールド」の情報はそのままに他のワールドへ遊びに行くことができます。移動先のワールドでは一部利用できない機能があるものの、「ホームワールド」同様、フレンドとパーティを組んだり、買い物をしたり、自由にコンテンツを楽しむことができます。詳しくは「ファイナルファンタジーXIV トラベルガイド」をご覧ください。
Lodestoneやモグステーションの表示について
Lodestoneやモグステーションで確認できるキャラクターのワールド情報は、ホームワールド名のみです。
ワールド間テレポで別ワールドに移動しても、移動先のワールド情報は確認できません。
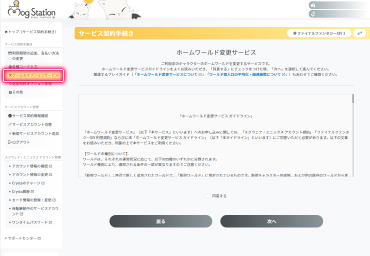
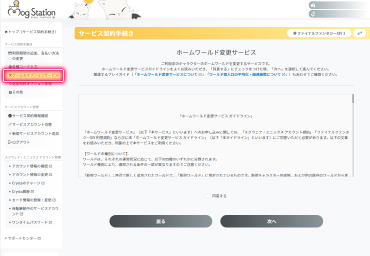
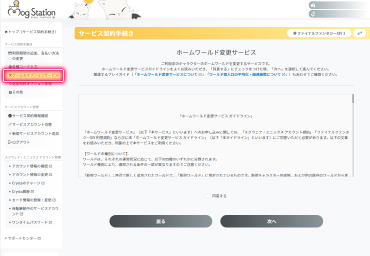
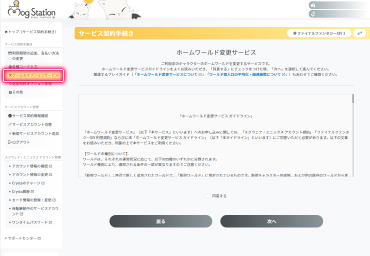
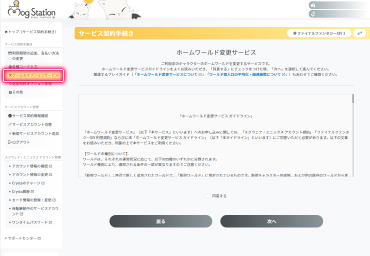
ファイナルファンタジーXIVでは有料オプションサービスで「ホームワールド変更サービス」を行っております。詳しくはモグステーションにてご確認ください。





作成したキャラクターデータは保存することができ、次回のキャラクター作成時に、保存した外見データを利用できます。
「ファイナルファンタジーXIV」では、アカウントに紐づいている旧FFXIVのキャラクターが、キャラクター選択画面で表示され、選択できます。
※引き継ぎキャラクターの名前は、当時付けた文字数がそのまま有効になります。