自己紹介しよう / ポートレート
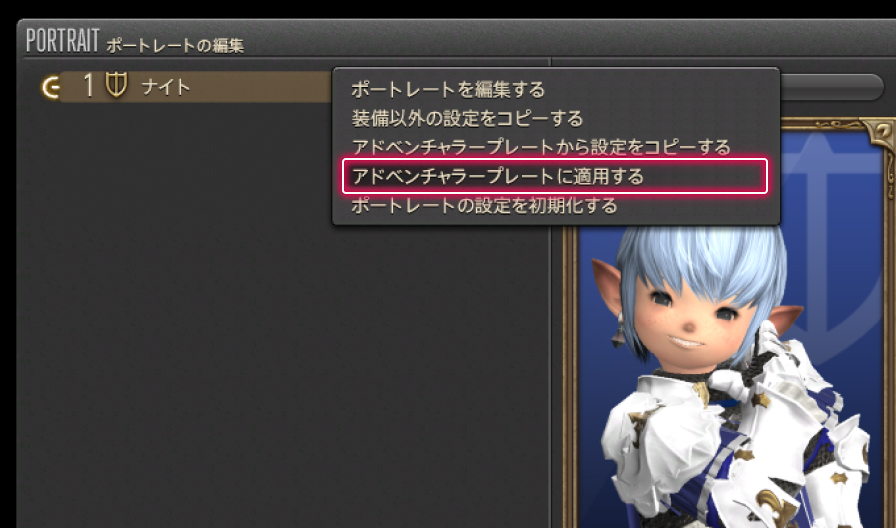


コンテンツ突入時などに表示されるコンテンツ用のポートレートをアドベンチャラープレートのポートレートにも使いたい!そんな時は、メインコマンド>マイキャラクター>ポートレートの編集のポートレート一覧画面から、コピーしたいギアセットを右クリックして表示されるサブコマンドで「アドベンチャラープレートに適用する」を選択しましょう!
項目を選択すると、確認画面が表示されるので、内容を確認してから「はい」を選択すれば適用できます。
この操作さえ覚えておけば、編集したコンテンツ用ポートレートをすぐにアドベンチャラープレートにも適用できます。ぜひ使ってみてくださいね!
※コンテンツ用ポートレートからアドベンチャラープレートへ適用は、装備中のギアセットからのみ利用できます。うまくいかない場合は、下記Tipsも参考にしてみてくださいね!
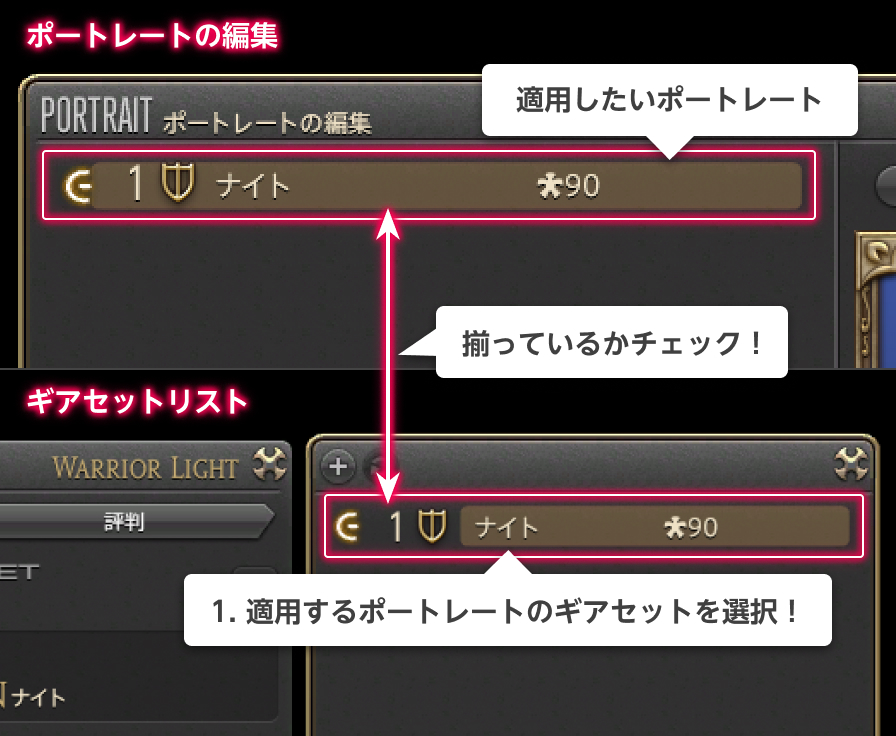
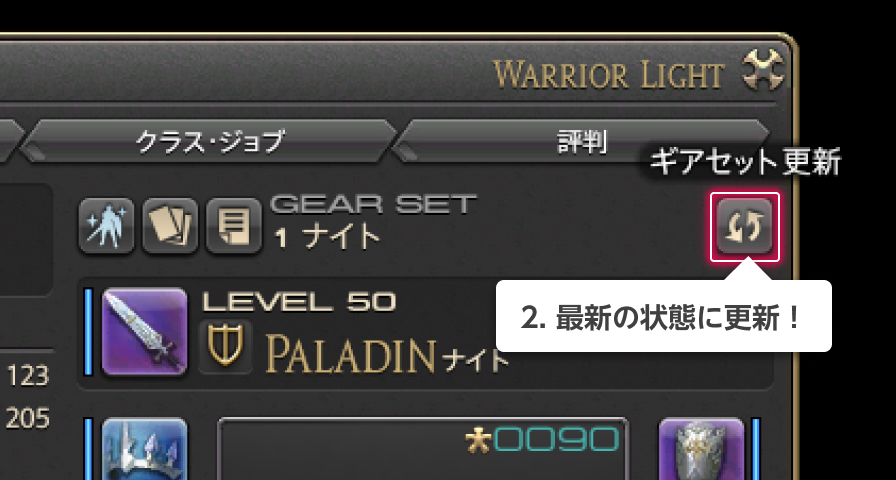
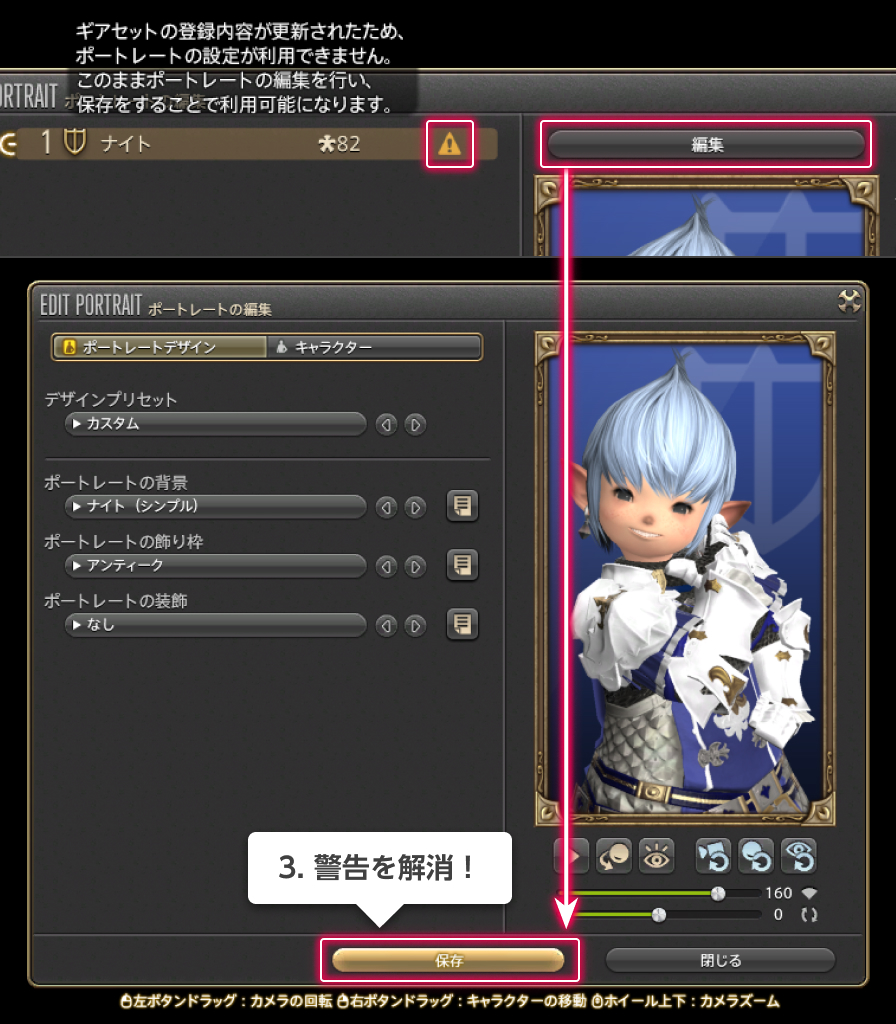
コンテンツ用ポートレートをアドベンチャラープレートに適用しようとしてエラーが出てしまう場合は、以下の項目をチェックしてみましょう!
1. 適用したいポートレートのギアセットを装備しよう!
適用したいポートレートのギアセットを装備していない場合は、ギアセットリストから選択して装備しましょう!
2. 適用したいポートレートのギアセットを最新の状態にしよう!
マイキャラクター画面で、適用したいポートレートのギアセットの更新ボタンが選択できる状態になっていたら、ギアセットを最新の状態に更新しましょう!
3. 適用するポートレートに警告マークがでていないか確認しよう!
コンテンツ用ポートレート画面で、適用したいギアセットに警告マークが出ていたら、編集ボタンから編集画面を開き、ポートレートを保存して警告を解消しましょう!
チェックが終わったら、あとはサブコマンドから適用するだけです。もう一息!力作のポートレートをぜひアドベンチャラープレートにも活用してくださいね!