UIについて知っておこう / HUD
各HUDのレイアウトは、メインコマンド>システムメニュー>「HUDレイアウト変更」から変更できます。
まずは、位置の移動やサイズ調整など、かんたんなところから始めてみましょう。

メインコマンド>システムメニューから、「HUDレイアウト変更」を開きます。
※画面が「HUDレイアウトモード」になり、HUDのレイアウトが変更できるようになります。
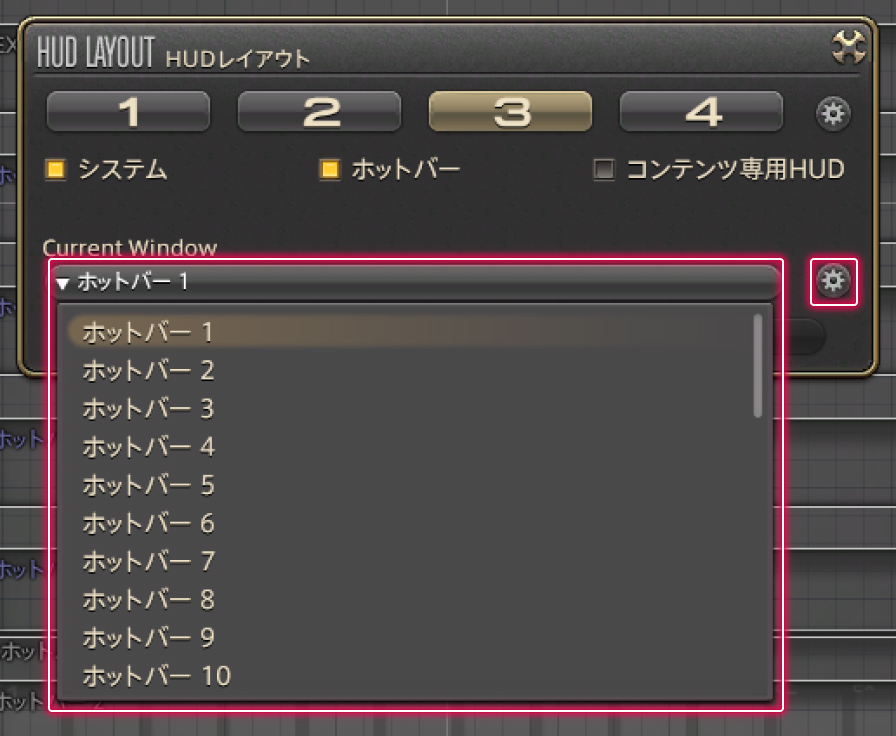
HUDの選択方法
「HUDレイアウト」内にある「Current Window」プルダウンから変更したいHUDをクリックします。
※選択されているHUDはフレームが黄色になります。
位置の移動
HUDを選択し、任意の場所にドラッグ&ドロップします。
表示/非表示の切替
「HUDレイアウト」にあるプルダウンからホットバーを選んだ状態で、歯車アイコン(個別HUD設定)を選択して開き、チェックボックスのON/OFFで表示切替が行えます。
各HUDを右クリックでも同様の操作が行えます。
※非表示のHUDは名称部分が紫色になります。

サイズの変更
「HUDレイアウト」内にある歯車アイコン(個別HUD設定)を選んで、「ウィンドウの拡縮」プルダウンから任意のサイズを選択します。
Ctrl+Homeでも同様の変更が行えます。
透過度の設定
一部を除くHUDの透過度を設定できます。

レイアウトのコピー
「HUDレイアウト」内にある歯車アイコン(HUDレイアウト機能)を選んで、コピーしたいHUDとコピー先の番号を選んで「実行」ボタンをクリックします。

レイアウトの調整が終わったら、「保存ボタン」を押して完了です。さっそく試してみましょう。
※レイアウト以外のHUD設定は、キャラクターコンフィグ内の「ユーザーインターフェース設定」から行えます。
→HUDに関するその他の質問はこちら